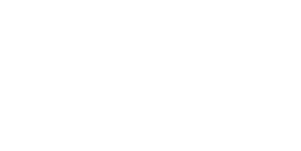Buchungsprozess 2.0
Wir haben den Prozess für die Buchung von Einnahmen und Ausgaben verbessert. Der neue Aufbau betrifft alle Buchungen, welche über das Bankkonto oder die Finanzen vorgenommen werden. Das Verbuchen von Mieten ist von der Umstellung nicht betroffen.
So funktioniert der neue Buchungsprozess
Der Buchungsprozess bietet Dir viele Vorteile, diese sind unter anderem:
- Ein Buchungsfenster mit allen wichtigen Informationen
- Einfache Aufteilung der Gesamtkosten
- Verbesserter Upload von Belegen mit integrierter Dokumenten-Vorschau
- Intelligentes Design für umlagefähige Kosten
Buchung über das Bankkonto
Klicke wie gewohnt in Deinem Bankkonto einen Umsatz an, welchen Du gerne verbuchen möchtest. Anschließend wählst Du in der rechten Seitenleiste, die Option „Umsatz als sonstige Einnahme / Ausgabe verbuchen“ aus. Daraufhin öffnet sich das neue Buchungsfenster.

Buchung über den Menüpunkt Finanzen
Du kannst Einnahmen und Ausgaben manuell über den Menüpunkt Finanzen anlegen. Klicke dafür auf das Plus neben der Auswahl „Einnahmen / Ausgaben“. Danach öffnet sich automatisch das neue Buchungsfenster.

Aufbau des Buchungsfensters
Nachdem Du eine Buchung über das Bankkonto oder die Finanzen gestartet hast, öffnet sich automatisch das neue Buchungsfenster.
Dieses bietet Dir die Möglichkeit, unterschiedliche Informationen zu pflegen.
Einnahme oder Ausgabe: Lege fest, um welche Zahlung es sich handelt.
Beschreibung: Gib Deinem Umsatz eine individuelle Beschreibung. So kannst Du diesen später leichter zuordnen.
Belegnummer: Erfasse die Belegnummer Deiner Buchung.
Belegdatum: Pflege das Datum ein, zu dem der Beleg eingegangen ist.
Zahlart: Wähle aus, ob Du der Umsatz bereits gezahlt wurde oder noch offen ist.
Fälligkeit: Trage ein, zu welchem Datum die Zahlung fällig ist.
Belege hochladen: Hier kannst Du Deinen Zahlungsbeleg hochladen – auch via drag & drop.
Betrag aufteilen: Teile Deine Buchung auf mehrere Kostenkategorien auf.
Objekt- / Einheitenauswahl: Wähle aus, auf welches Objekt / Einheiten die Kosten gebucht werden sollen.
Kategorie: Entscheide, auf welche Kostenkategorie Deine Kosten gebucht werden sollen. Ein kleines Haus-Icon neben der Kategorie zeigt Dir, dass die Zahlung umlagefähig ist und für die Betriebskostenabrechnung berücksichtigt wird.
MwSt.: Trage den Mehrwertsteuersatz ein, sofern Du diesen benötigst.
Betrag: Hier trägst Du die Höhe des Umsatzes in Euro ein.
Abrechnungszeitraum: Sobald die Zahlung umlagefähig ist, erscheint ein neues Feld „Abrechnungszeitraum“. Hier wählst Du den Zeitraum aus, für den der Umsatz in der Betriebskostenabrechnung berücksichtigt werden soll.
Gesamtbetrag: Die Summe der Beträge Deiner angelegten Buchungen.
Umsatz anlegen: Sobald Deine Buchung fertig ist, prüfst Du alle Angaben. Anschließend legst Du den Umsatz über den entsprechenden Button an.

Ansicht über das Bankkonto
Sofern Du einen Umsatz aus Deinem Bankkonto verbuchst, werden Dir die Buchungsdetails ebenfalls angezeigt. Zusätzlich ist der zu verbuchende Betrag bereits eingetragen.

Aufteilen von Buchungen
Bei der Anlage einer neuen Buchung hast Du die Möglichkeit diese auf mehrere Kostenkategorien zu verteilen. Gerade bei Sammelrechnungen von Dienstleistern ist dies eine sehr praktische Funktion. immocloud unterstützt die Aufteilung von Buchungen. Du kannst:
- unterschiedliche Kostenkategorien eintragen
- die umlagefähigkeit pro Teilbetrag und Kategorie bestimmen
- haushaltsnahe Dienstleistungen pro Teilbetrag und Kategorie hinterlegen
- unterschiedliche MwSt. Sätze pflegen
- verschiedene Abrechnungszeiträume eintragen

Belege hochladen
Während Du Deine Buchung anlegst, kannst Du zugehörige Belege direkt mit hochladen. Diese werden anschließend auch in Deinen Ordnern für das jeweilige Objekt / Einheit im Bereich „Dokumente“ einsortiert.
Nach dem Upload Deines Dokuments wird Dir dieses zusätzlich als praktische Vorschau angezeigt, so hast Du alle Informationen aus Deinem Dokument direkt im Blick.